
Newly added Narrator keyboard commands include: It is now easier for Narrator users to switch between voices to better support common tasks like reading and navigating. New and changed Keyboard commands to control Speech New Narrator Keyboard Commands
#Narrator voice install#
Select Install to start the download of the selected voice. To hear a preview of the voice, select Preview. You can install all voices, but you must install them separately. Select the Add button under the Add natural voices section. Select Install now on the announcement window to go to Narrator Settings. Narrator will announce that more natural voices are available when you open Narrator. These include two female voices, “Jenny” and “Aria,” and one male voice, “Guy.” Install Natural Voices Natural Narrator voices use modern, on-device text to speech and once downloaded are supported without an internet connection. With more natural voices, Narrator users can enjoy scenarios like browsing the web, reading, authoring mail, and more. For more info on the Narrator key, go to Chapter 2: Narrator basics or Appendix B: Narrator keyboard commands and touch gestures. Both the Caps lock and Insert keys serve as your Narrator key by default. Tip: The Narrator key is a modifier key in the Narrator commands. To give Microsoft feedback, press Narrator + Alt + F while Narrator is running. This release is all about making Narrator easier to use on the web and while interacting with Windows.
#Narrator voice how to#
How to use Narrator with a refreshable braille display.Īppendix A: Supported languages and voicesĪ list of supported languages for legacy and natural voices in Narrator.Īppendix B: Narrator keyboard commands and touch gesturesĪ list of Narrator keyboard commands and touch gestures.Ī list of braille displays supported by Narrator.Ī list of the sounds Narrator uses and what those sounds mean.

How to change how Narrator starts, determine how much feedback you hear when typing, change Narrator commands, and use third-party text-to-speech (TTS) software. How to use Narrator with touch, including basic gestures.

How to get more info on the app or page you're exploring using Narrator views. How to read and get info about text, such as font, text color, and punctuation. How to use scan mode to navigate apps, email, and the web.
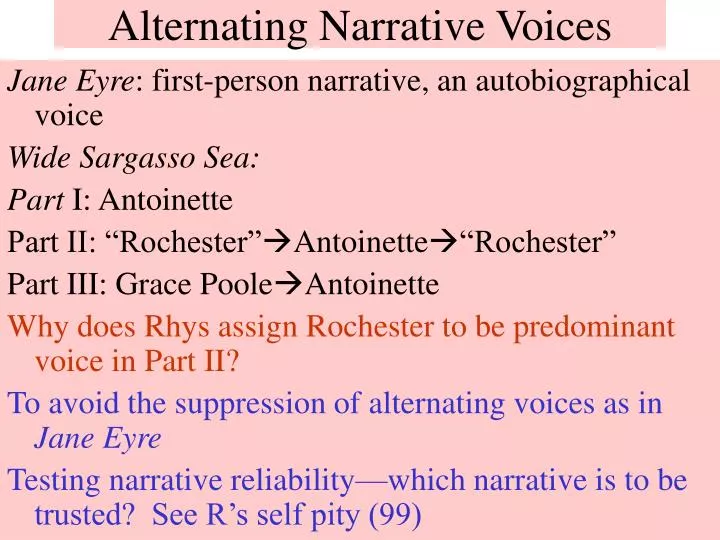
How to get around the screen, find and open apps, change what Narrator reads, and adjust speech rate and volume.
#Narrator voice windows#
Use a screen reader with the flyout window in Microsoft Teams 2.0 for Windows 11Īn overview of Narrator including how to start and stop it. Keyboarding in Microsoft Teams 2.0 for Windows 11 Use a screen reader to explore and navigate File Explorer in Windows Use a screen reader to explore and navigate Settings in Windows Use a screen reader to explore and navigate the Start menu in Windows Want to learn how to use Narrator to do things in Office apps, like Outlook and Word? Check out the articles on this page: Use a screen reader with Office apps.įollow these links to learn how to use a screen reader to do things in Windows 11: To obtain additional languages or formats, contact the Disability Answer Desk. Note: This guide is available as a Word doc and a PDF (in English only). This guide describes how to use Narrator with Windows so that you can start using apps, browsing the web, and more.īelow the table of contents, there’s a section about what's new in Narrator.
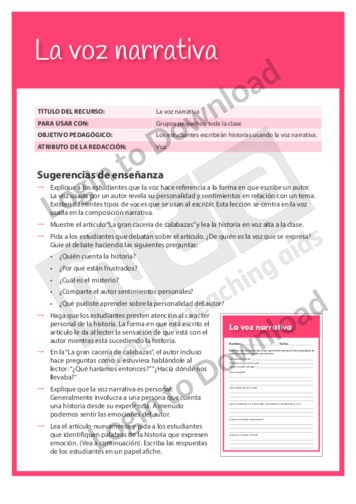
Narrator is a screen-reading app that's built into Windows 11, so there's nothing you need to download or install.


 0 kommentar(er)
0 kommentar(er)
